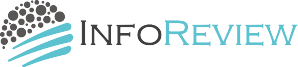いやぁ、まいりました。。。
この(↓)記事なんですが・・・
いえ、正確には同じ内容ながら一日前にWordpressで
投稿(公開)した記事が消えてしまったのです。
以下の記事は復元して再投稿したものであり
パーマリンク(URL)が最初の投稿前と異なります。
-
-
インフォトップ公式ツール「ルート」を某海外ASPアフィリエイトサイトで使った効果と報酬公開 - インフォレビュー(INFOREVIEW)
インフォトップ公式アフィリエイター向け診断ツール『ルート』 をいわゆる極めつけのアダルトジャンルのサイトに置いてみました。 ルートとKENBOコラボ特典紹介はこちら。 このページではそのときの環境や効
続きを見る
投稿記事が「消えた」状況とその原因は?
消えた・・・という状況をもう少し詳しく言うと
もちろん公開済みという前提です。
WordPress管理画面の「投稿」欄に該当記事が見当たらない。
ゴミ箱にも下書きにも存在しない。
記事自体が無いのでrevisionももちろん見当たらない。
本当に跡形もなく消え去ったのです、この記事だけが。
一瞬不正ログインも疑いましたが、それなら
他の記事含めサイトそのものがおかしくなってるはずで
よく調べてみてもその痕跡はありません。
一旦公開した時点でその記事ページを
開いてみましたが、もちろんそのURLも存在しません。
たまたまChromeの別タブでその記事ページを
開いていたままの表示が一時的ながら残っていたので
少なくとも公開を忘れたまま削除したということは
間違ってもあり得ないことを確認できました。
ふと思い出したのは、数年前に別のワードプレスサイト。
確かこれと同じ不可解な現象に出くわしたことです。
あらためていろいろとググってみると
どうやら記事消滅はいたるところで散発しているようで
どうやら私だけが遭遇した固有問題ではない、
それらもすべて不正ログインが原因ではない、
テーマ依存でも全くなさそうだ、
という妙なところで安心しました。
調べてみましたがこれといった原因を
特定できているケースはほぼ見当たりません。
私自身も全然思い当たりありませんが
最近、ワードプレスでやったことといえば・・・
WordPressバージョンを5.2.4(この時点で最新版)
に更新したことと、いくつかの
プラグインが最新版提供で更新したこと。。。
(プラグインの追加はありません。)
これといった原因が掴めず、もうこうなったら
原因調査より復旧を考えることにしました。
で、以下の内容は私自身が今回
記事復活のためにとったアプローチです。
本記事には他の予防・復活手段も
載せておりますが、そもそも何の予防もしていない方の
ために汎用性のある復活手段からご紹介します。
ChromeCacheViewを使って復元
以下に述べる方法は、私はたまたまChromeで
編集・投稿していたのでChrome用の無料ツールを
使いましたが、FirefoxまたはIEでもそれぞれに
対応した無料ツールが提供されております。
ブラウザのキャッシュデータを辿って
復元するという考え方になります。
ChromeCacheView(フリーソフトです)
まずはここをクリック(↓)して
ChromeCacheViewを開きます。
英語ですが面倒なことはありません。
-
-
ChromeCacheView - Cache viewer for Google Chrome Web browser
ChromeCacheView is a small utility that reads the cache folder of Google Chrome Web browser, and dis ...
続きを見る
このページをスクロールしていくと
ダウンロードリンクが見つかるはずです。

ここからダウンロードし、解凍後
フォルダー内にあるChromeCacheView.exeファイルをクリックします。

そうするとChrome上のキャッシュ情報が
一覧で表示されるはずです。
記事を探し出すには・・・
だいたいにして記事が消えた時点で
その記事IDを控えているということが
稀なはずなので手がかりになる情報が
無いのが普通です。
ここで、ChromeCacheViewの
検索窓を開きます。
(メニューバーにある虫メガネをクリック)

ここに(検索する文字列に)
あなたのドメイン/wp-admin/post.php?post=
として検索をかけると関係したところが
ブルーにハイライトされます。
もし記事IDがあらかじめわかっているならば
あなたのドメイン/wp-admin/post.php?post=記事ID
で検索すると一発で表示されるはずです。
(以下の図が例)

ここで、記事IDが何のことかわからないかもしれませんね。
ワードプレス管理画面で「投稿」→「投稿一覧」を表示し
任意の記事タイトルにオンマウスします。
すると画面左下に、その記事の
あなたのドメイン/wp-admin/post.php?post=記事ID・・・
と表示されるので、そこで記事IDを確認できます。
先ほど記事ID指定なしで検索しましたので
該当記事を見つけるまで順番に手当たり次第に
確認していく必要があります。
その手順を述べます。
ファイルを開いて確認
ChromeCacheViewでファイルサイズが「0」
になっている場合は中身が存在しません。
0以外の数字があることと
ブルーにハイライトされていることを確認のうえ
ChromeCacheViewのメニューにある
「File」→「Open Selected Cash file」
を選択します。
または「F7」キーでも同じ動作になります。

ここからはファイルに紐づけされている
アプリでそのファイルが開くので
ご利用の環境設定でまちまちです。
いずれにしても視覚的にそのキャッシュファイル
中身を確認できますので、
消えてしまった記事がこれだ!
というところまで探し出す必要があります。
(さほどに面倒ではありません。)
環境によってはそのまま
ワードプレスエディター画面まで復帰できるかもしれませんが
そうでない場合は、開いたファイルの中身をコピーして
テキストエディターなんかに貼り付けます。
また?や&などタグが混在した記事データになっている場合は
それぞれを置換操作などで削除する必要もあります。
とにかく探し出せたわけですので、あとは
適宜必要に応じた修正を行い、新規投稿によって
その記事を公開すれば完了です。
はい、お疲れ様でした。
因みにFirefoxでワードプレスをご利用の場合はこちら(↓)
MozillaCacheViewという名称です。
-
-
View the cache files of Firefox Web browsers
MZCacheView is a small utility for Windows that reads the cache folder of Firefox Web browsers, and ...
続きを見る
また、IEの場合はこちらで同じ操作が可能です。
IECacheViewという名称です。
Edge他のブラウザについては残念ながら
このツールサイトでは提供されていないようです。
-
-
IECacheView - Internet Explorer Cache Viewer
IECacheView is a small utility that reads the cache folder of Internet Explorer, and displays the li ...
続きを見る
記事消滅に備えた簡単な予防策いくつか
何事も起こってしまったら面倒なのが世の常です。
予防できることに越したことはありません。
そのいくつかの策をご紹介します。
「BackWPup」プラグインでサーバー&データベースバックアップ
こちらはワードプレスのプラグイン活用で
定期的なスケジュールを設定してバックアップする方法です。
サーバーとデータベースと分けて書きましたが
これはワードプレスの特性上からこのように記述しました。
BackWPupはかなり重宝しますが設定がやや面倒。
ここでは簡単な流れをご説明します。
ワードプレスではデータが次のいずれかに分類されています。
サーバー上のデータ:画像ファイル、テーマ、プラグインなど
データベース上のデータ:記事、カテゴリ、コメント、管理画面の設定情報など
本記事でご紹介した記事消滅の例では
データベース上で管理されているわけですね。
あまり難しいことを考えずに、
とりあえずはこういう2種類に分けて管理されている
そのようにご理解ください。
BackWPupの使い方としては、
サーバー上のデータ
⇒週に1回、過去3ヶ月分をバックアップする
データベース上のデータ
⇒毎日、過去1ヶ月分をバックアップする
こういった方針あたりが適切です。
①BackWPupプラグインをインストール、有効化
②管理画面の「BackWPup → Add new job(新しいジョブの追加)」
③新しいジョブは2つ作成します。
(サーバーバックアップとデータベースバックアップ)
④それぞれにバックアップ先やスケジュールを設定
概念的にはこんな流れですが、ちょっと設定で迷う方も
いるかもしれないので別途記事化なりで詳しくご紹介します。
データベース上にある記事がおそらく最重要な
コンテンツになるはずなので、ここを毎日夜中あたりに
バックアップスケジュール組んでおくと安心です。
バックアップ体制十分なサーバーを利用
自動バックアップがしっかり用意されている
サーバーであればまずいかなる場合も
復元できるので安心材料になります。
投稿記事はデータベースにあるはずで
ご利用のサーバーによって
手続きが異なりますのでご注意ください。
なお、災害に強く過去14日間自動バックアップできる
超快速サーバーのカラフルボックスはお勧めのひとつ。
(通常のジャンルとアダルトジャンルが混在しても
運用可能であるユニークなサーバーです)
初心者にも対応が親切なので安心できます。
(質疑応答を私自身何度もやっていて確認済みです。
つまりサポートに不安を感じません。)
記事原稿を別ファイルで作成し保存
原稿をあらかじめテキストエディターなんかの
別ファイルで作っておいて保存。
その後、ワードプレスの編集画面へ張り付ける方法です。
原始的かもしれませんが、
原則私はこの方法で長年やっています。
ただし、ワードプレスの編集画面で画像や
見出しタグなどをいろいろ操作するため
最終版ではありませんが、オリジナル原稿が
手元にあるのはこれをもとに別記事を
作ることもあるので便利です。