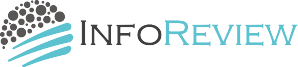この記事では、FlexClip Video Makerという無料&オンラインでできる
動画作成・編集ツールをご紹介しています。
(以下、FlexClipと略して話します)
オンラインでできる、というのはツールを立ち上げるのではなく
ブラウザ(現状はChromeのみ対応)を開けばそこで何でもできるという意味です。
もちろん商用利用可能です。
無料版のみならず、このツールには有料版も3バージョンありまして
私自身は最上位のなんでもあり「ビジネスプラン」を使っています。
※このページの最後に、KENBOのみの20%オフクーポンを
ご提供していますので是非ご確認ください。
(期間限定:2021年6月6日までとなります)
というか、コンテンツ・教材動画の作成や編集などを
何年も前から試行錯誤してきた中で、市販の比較的よく使われている
ツールはほとんど全て持つに至っています。
FlexClipのビジネスプランをいろいろと触っていく中で
アプリ形式の他社製品(Camtasia、VideoStudio、Filmora等)
との違いも明確にわかってきました。
何がどう便利なのか実サンプルとその作り方も含めて
詳しく解説したいと思います。
動画を作りたいけど手が止まるのはなぜ?
「あんな動画がさくさく作れたらなぁ。。。」
普通にスマホやカメラで撮っただけの動画ではなく、
ちゃんとシナリオがあって、わかりやすくて、クオリティも高い
というような教材動画なんかを例にしています。
作ってはみたいけど、いかにもめんどくさそう、
そもそも作り方がさっぱり想像もつかない。。。
という段階で手が止まる人が多いはずです。
近年、各社の動画作成編集ツールは、ずいぶんと進化しており
使いやすさ、わかりやすさの点でもしのぎを削っています。
それでも実際にツールを立ち上げるとすぐわかるのですが、
やはりたくさんの複雑なメニューがあって、
意味のよくわからない単語(例えばトラックやレイヤーとか)も多く、
それを見ただけで一気にハードルが高く感じて
その時点で手が止まる人も多いはずです。
かく言う私自身、そのまま固まってしまい
レクチャやマニュアルに戻って勉強・・・という
ことを繰り返しておりました。
- 面倒くさそう。。。
- 難しそう。。。
- 時間もかかりそう。。。
- そもそも才能ないし。。。
こういったネガティブな思いに囚われると
もうそこから先に進むのは難易度MAXになります。
こういう課題をツール開発会社も当然知っているわけですが、
FlexClipはこの課題解決に向けて、とてもユニークなやり方で
提供しているサービスだと最近つくづく実感するようになりました。
すなわち、先ほどの悩みに対して
- ブラウザ上の直観的な操作だけで、
- 動画作成編集の知識ゼロでも、
- あっという間に、
- プロ級のクオリティで完成!
という点で、他社製品を圧倒していると思います。
まずオンラインで(=ブラウザ上で)作業できるという意味で
場所もPCやタブレットなど端末を限定せずできるのは
FlexClipだけですね。
ということで、実際に私が
3分で作ったサンプル
ご覧いただきましょう!
3分でできた「コンテンツ販売のやり方」PV
後ほど、どうやって作るのか具体的な
プロセスをご紹介します。
人によってはこの程度のものであれば
1分もあれば(=キーボード操作の時間だけ)
一丁上がりになるくらいです。
ただその前提として;
FlexClipを理解するために5分~2時間くらい。
これだけ幅があるのは理由があります。
動画作成を何かのツールなりで理解できている方は
5分も見れば、「ああ、なるほどね!」と分かるはず。
動画作成の概念すら全くない人でも、
FlexClipに無料版でログインして遊んでいるだけで
2時間もあれば使い方はわかると思います。
FlexClipの特徴と比較
いろいろと触ってみると、だんだんと他社製品との違いも
じわじわと浮かび上がってきました。
FlexClipの特徴を一言で表わすと、
頭に浮かんだイメージやインスピレーションを
時間をかけずにパパっと動画にできること。
かな、と。
これを具体的に書くとこうなります。
ココがおすすめ
- オンラインベースなのでOSや環境に依存せずどこでも作れる。
- ややこしい知識不要で直観的に作ることができる。
- さまざまなパーツで豊富なアニメーション機能を使える。
- 数百万個のロイヤリティフリーメディアリソース活用(BGMや画像、イフェクト等)
- このメディアリソースから選び、並べ、テキストなど超簡単にプロレベル編集
- PC、モバイル、またSNSに対応した用途別アスペクト比で動画作成
- 普通にスクリーン録画やカメラ録画もできる。
こういう風に書くと、他社製品もそうではないかと思われるかもしれませんが
オンライン&直観的にできる簡単さ
が突出していて半端なく気持ちいいのです。
では、実際の作成手順を先ほどの
3分で作った動画をもとに説明します。
FlexClipの簡単動画作成手順がこれ
step
1テンプレートを選ぶ

さまざまなジャンルがありますので、
作成意図に合いそうなテンプレートを選択します。
step
2全体構成を確認する

Mediaタブをクリック(①)すると、現在作成中の動画(プロジェクトと称します)
の全体像がわかります。
この図含め以下は先に完成したものを表示している状態になりますが、
②で示すようにこの例では6つのVideoが連続しているテンプレートです。
各Videoの切り貼りなど含め自由に可能ですが、
これらは一通り理解でき、慣れたらという段階でトライしましょう!
実際のところ、この3分で作った動画もFlexClip内にある
メディアソースを入れ替えておりますが、この辺は省略。
step
3テキストを編集する

Textタブをクリックし(①)、メッセージを打ち込みます。
このとき②に示すようなパーツを追加することもでき、
アニメーションも豊富なのでこれだけで
また別の雰囲気を演出するということもできます。
もともとのテンプレート上のテキスト部分の削除や
表示位置の移動もマウス操作で簡単にできます。
step
4オーバーレイで飾ってみる

Overlayタブ(①)をクリックすると、該当するVideoパーツに対して
さまざまな装飾を重ねることができます。
この例では、②に示すOverlayを選択した場合に
③に示すようなVideoになるということが分かります。
(静止画像ではなくアニメーション効果を確認できます)
Overlayは画面全体に被せる、重ねるというように
理解するとお分かりになると思います。
サンプルで作成した動画では、実際にはこのOverlayは
一切使っておりません。
step
5エレメントを追加してみる

Elementタブをクリック(①)すると、
対象とするVideoパーツに、矢印などアイコンを
任意の場所に設定できます。
この例では②のアイコンを選択した場合に
実際のVideo上で見える配置(③)の関係を
示したものとなります。
大きさもレイアウトも自在に編集可能です。
因みにサンプル動画ではこのElementも利用していません。
step
6背景を変えてみる

BKgroundタブをクリック(①)すると、これまた
多くの背景パーツが表示され、気に入ったもので置き換えができます。
この例では、②の背景を選択した場合に
③のようなまるで異なった印象になる状態を説明しています。
使っているテンプレートの中で、ここは!という部分を
別の背景にすることで動画の流れも印象も全然違ったものになります。
step
7BGMを選ぶ

Musicタブをクリック(①)すると、そのVideoパーツで使っている
BGM音源を確認または入れ替えなどが可能です。
②はまさにこのVideoパーツで使っている音源となりますが
ここをクリックすると、他の音源として、
- FlexClip内の他のロイヤリティフリー音源
- またはローカルフォルダー(あなたのPC内)にある音源
を選択して、置き換えることもできます。
FlexClip内のロイヤリティフリー音源は、
著作権侵害を気にせずYouTubeなどへのアップロードでも安心ですが
念の為、ローカルフォルダーにある音源には著作権についての注意が必要です。
step
8透かしを入れてみる

Watermarkタブをクリック(①)すると、選択中のVideoパーツに
透かしを入れる場合の機能が表示されます。
②では、KENBOという名称を
適当なフォントとカラーを選択して
画面の左上に配置。
それを表現したものが③となります。
透かしは③の中の操作で任意に変えることができます。
因みにサンプル動画ではこの機能を使っていません。
step
9アスペクト比を決める

Moreをクリック(①)すると、動画作成時のアスペクト比を
決定する(②)ことができます。
動画を共有したいSNSの違いによって
最適なアスペクト比を選んで作成することができます。
step
10Exportで画像サイズを決定

step9までの図の右上に表示されている
「Export」ボタンをクリックします。
ここからようやくオンラインで作業していた内容を
mp4ファイルに変換し、あなたのローカルファイルとして
保存するプロセスが始まります。
このExportをクリックすると上図のように動画作成時のサイズを
3つの中から選択できるようになっています。
例えば教材動画では1980x1080サイズが一般的と言えます。
step
11イントロとタイトルを設定する

画像サイズを選んだら、次はイントロとタイトルなどを聞いてきます。
イントロは必要であれば、というより
効果があるのであれば追加したほうが良いですね。
例えば同じシリーズの動画であれば、イントロ部分を
毎回同じものにすることによって統一感が表現でき、
また視聴者もシリーズの連続性を理解できます。
つまり、
「あの人のあの番組だな」とか
「あの教材のシリーズだな」とかです。
step
12動画完成!

そのまま先ほどの画面で「Export Video」をクリックすると
動画のエクスポートが開始され、完了すると図のよう表示されます。
エクスポートした動画はmp4ファイルとして
あなたのPCに保存されます。
図ではこのままYouTubeにもアップすることもでき、
またDropboxへもアップロードできることを示しています。
この画面が表示されるまでは、作る動画サイズや時間(=尺)、また
使っているPCの総合的性能に依存しますが数分程度(以上)は
かかるものとご理解ください。
このプロセスを、一般にはレンダリングと呼んでいます。
レンダリング処理にかかる時間は、また使っている
動画作成ツール自体の性能にも依存します。
私が作成したサンプル動画では、1分少々かかりました。
ただこのレンダリングは、使っているPC性能ではなく
クラウドで行われるため安定した性能が期待できます。
FlexClipのプランとお勧めはこれ!
以下の図の通り、無料プランと別に3つの有料プランが提供されています。

無料プランは、基本的にどんな機能が使えるのか
「お試し」的なご利用をお勧めします。
これにはFlexClipイントロがついていることと
使えるライブラリ(メディアソース)が1動画に1個と限定されていて
制約が大きすぎます。
少なくとも無料プランで作って動画を商品化する
というのは相当無理があるというか、限界があると思ってください。
機能を試す、という意味では無料プランでもOKですが
YouTubeやVIMEOへのアップロード含めて
しっかり発信する場合は最低でもベーシックプラン。
ただし昨今、FHD(1980x1080pixel)サイズの動画が
教材用としては当たり前の時代にあり、こちらの用途では
「人気」と表示のあるプラスプランがお勧めです。
動画をガンガン作りたい、時間も長めのものも使う(MAX30分以内)
凝った演出や、クオリティを極めたいという向きには
私も利用しているビジネスプランを強くお勧めします。
また月額・年額のサブスクリプション契約となり
これにも好みなどあるかと思いますが
常に最新の機能や追加されたメディアソースなど
ふんだんに使えるのがサブスクリプションでのメリットと言えます。
以下のボタンからのお申込みで
KENBOだけの
「20%OFF」=月間契約または「30%OFF」=年間契約
のクーポンコードがご利用いただけます。
(有効期限:2021年6月6日まで)
お申込み時にクーポンコード入力が出ない場合など
KENBOへお問合せください。
(FlexClipに掛け合ってなんとかします。)
月間契約用クーポンコード:KENBO20
年間契約用クーポンコード:KENBO30
KENBO30は、年間契約時のみ有効です。
なお、Flexclipと他の動画作成・編集ツールを比較した
こちらのページもチェックしてみてくださいね!
-
-
https://www.ifrv.net/ganeral/11558/
続きを見る