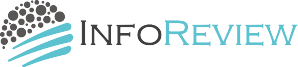タイトルにPanasonicのWindowsPCである「レッツノート」を混ぜていますが、
Windows機であればほぼ共通の話になります。
ざくっと言うと;
ある日突然、指紋認証機能そのものが使えなくなりました。
えっ!?なんで?
いきなり、指紋認証で読めない不具合ではなく指紋認証機能がどこかに失せたのです。
正確には原因は思い当たりませんが、ネット検索してみると
なにがしかのWindows Updateをインストール・更新を行うことで起こり得る。。。
なるほどそういえば、ごく最近何気にアップデートをしたなぁ。
その後で指紋認証が使えなくなったような気がする。
頑丈で壊れないことがウリになっているレッツノートを愛用しておりますが、
これにはさすがに驚きました。
パナソニックパソコンお客様ご相談センターに問い合わせして回答をもらいました。
それによるといくつかの解決手段があるようです。
結果的にこのうちのひとつで私のPCは完全回復しましたので
回答を得た5通りの解決方法それぞれの手順をご紹介します。
以下の解決策1~5まで全部実施する必要はさらさらありません。
順番に実施しどれかひとつで復活できればそれでよし!です。
解決策1:パソコン内の電荷を完全に放電
要するになんらかの電気的な問題により、指紋認証機能が有効にならないケースへの対処法です。
私の場合は、この解決策1はNGでした。
手順の③で電源を入れてみましたが状況変わらず、です。
解決策2:指紋認証を削除して再起動する
私の場合は、この解決策2もNGでした。
なぜなら、下図のように「削除」自体が選択できなかったからです。

解決策3:指紋認証デバイスの削除/再インストール
結論から言うと、この解決策3で私のレッツノートは指紋認証機能が復活しました!
この解決策を実行する前に重要な点は;
無線LANや有線LANのネットワークを切断した状態で実施すること。
になります。
(何らかの理由でWifiなどで手順が期待しているように動作しないおそれがあるためと思われます)
なんだか手順が複雑そうで、失敗したら・・・と思われるかもしれませんが
いたって簡単でこの通りに進めていくと見事に復活しました。
繰り返しになりますが、ここまでの全部の手順を実施する必要がなく
どれかの手順で指紋認証機能が復活すればそれでよし、です。
解決策4:指紋認証をセットアップ
解決策5:PINの削除/再設定後に指紋認証の設定
指紋認証の削除はできるがセットアップができない場合、
PINの削除/再設定後に指紋認証の設定が行えるかどうかを試す方法です。
まとめ
指紋認証機能が使えなくなることは、何らかのアップデートを行うタイミングで発生していることが多いようです。(私の場合も前後の事情からそうとしか思えません)
ここではレッツノートを例に説明しておりますが、LenovoでもDELL、HP、NEC、VAIOなど
Windows機であれば共通して利用できるTipsとなります。
このページに書いた内容であなたのピンチを救うことができれば幸いです。